- iMovie Complete Tutorial
How to Make Split Screen (Side by Side) Videos in iMovie
Aug 22,2019• Proven solutions
For creating an edgy promotional video or a comparative review video analysis, the split screen effect is an effective tool. It helps in putting two products or topics side by side on a video screen while the narration covers the subject. The feature however, requires support from precision editing software to come through on video. In this article, we will show you how to make a split screen, or how to put two videos side by side with iMovie and iMovie alternative.
- Part 1: How to split screen using iMovie Alternative
- Part 2: How to split screen using iMovie for Mac
- Part 3: How to split screen using iMovie for iPhone/iPad
Part 1: How to split screen using iMovie Alternative
For some users using the spilt screen controls on iMovie might be a little complicated and ultimately tedious if you want to display more than 2 clips in iMovie. One of the best alternative to iMovie on both Mac and Windows platforms is Filmora9 for Mac video editing software, which allows you to create split screen video with various layouts and aanimations, change screen saturations, the brightness and adjusts the pitch of the audio within the video.
Using Filmora9 to make a split screen video is easy, you can get to know it with the above tutorial. You can also follow the steps below to put the videos side by side, making a split screen video in the latest Filmora9 version. Download Filmora9 now and let’s get start.
- After importing you media files to the Media Library, select the Split Screen Tab and preview to choose a screen mode. You can now place 2, 3, 4, 5, 6 videos in the same screen since there are various split screen layouts available.
- Drag the Split Screen layout to the timeline, and then double click it to enter the editing panel. Add the video clips from Media to the screen in the Preview window accordingly. From here, you can also adjust the color and thickness of the borders in the split screen video, appy motion effects to the whole split screen video. Turn on or turn off the audio in the split screen based on your needs.
- If you want to adjust the starting points of each split screen clip or adjust a single clip further, just click the Advanced button to enter the Advanced Split Screen Edit panel.
- When you finished the editing, click the Export to save the split screen video to your Mac or share to social media paltforms directly.

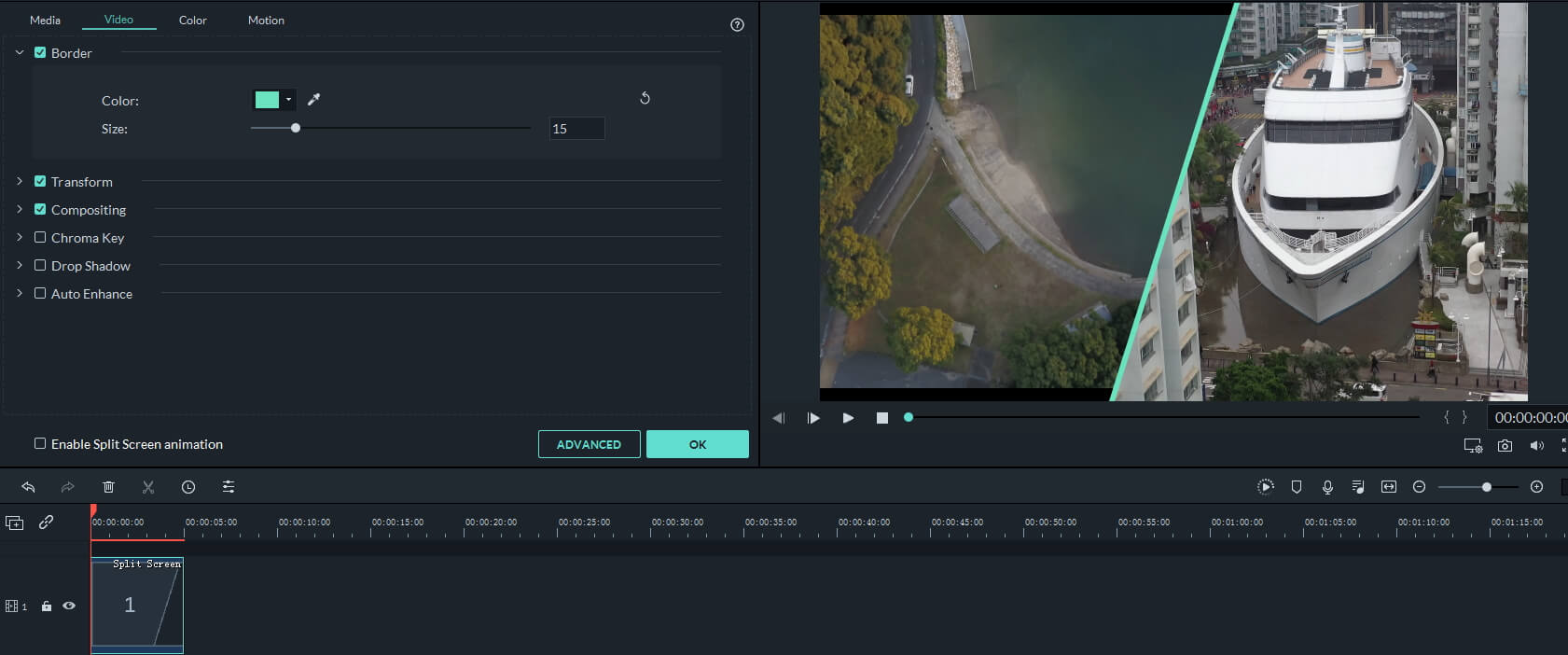
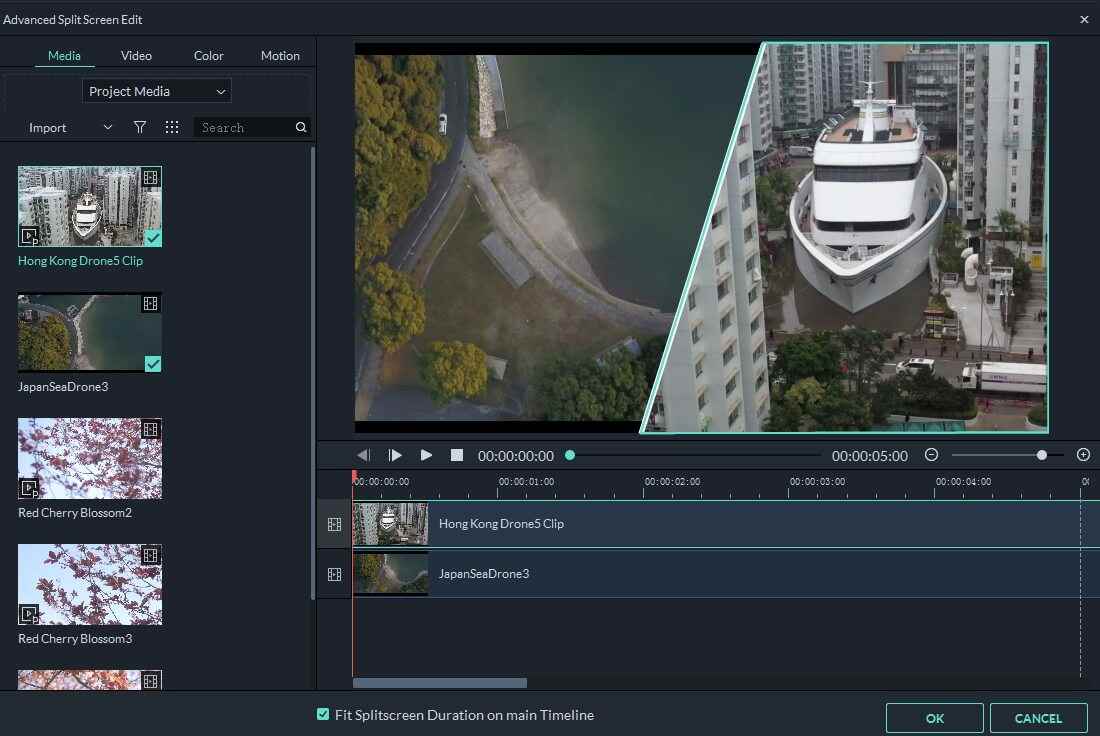
Related: Make a Picture in Picture Effect Easily
Part 2: How to split screen using iMovie on Mac
Putting videos side by side on iMovie is easy if you know where the feature is. In the previous iMovie version, you can choose the Side by Side feature to make a split screen:
- Drag and drop the video clips to the timeline.
- Go the overlay settings, and then select Side by Side option.
- If you need to crop or zoom in to make the side by side effect look better, you can use the Crop tool to adjust.
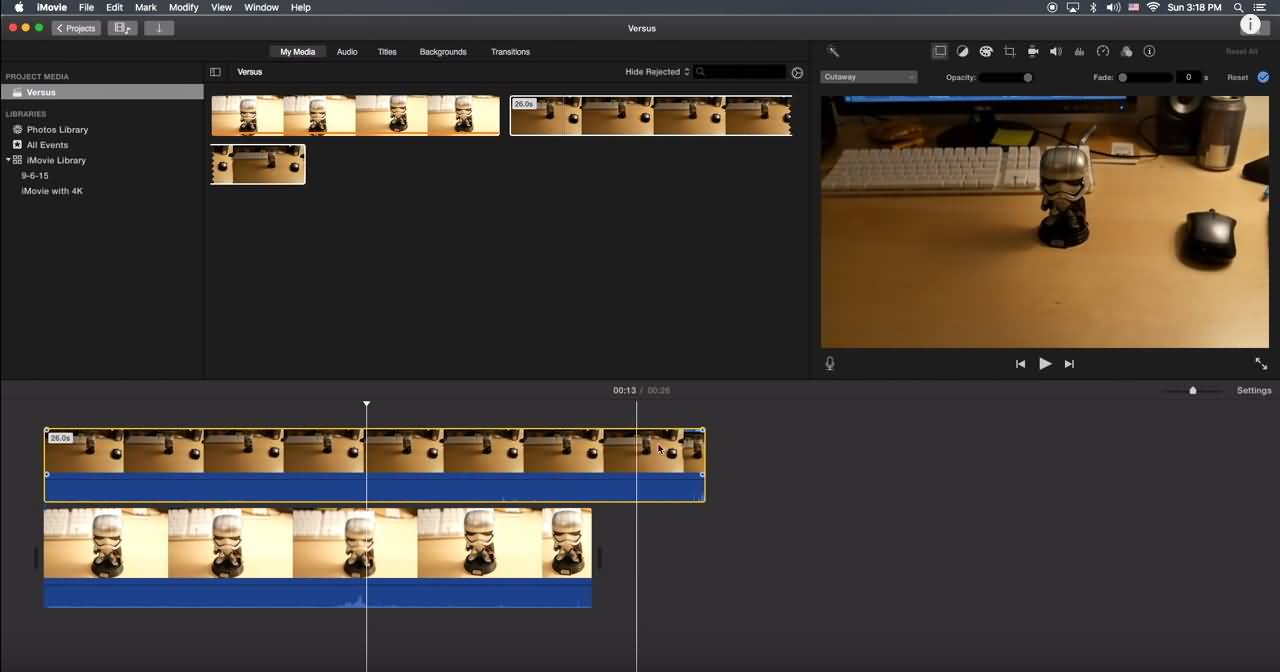
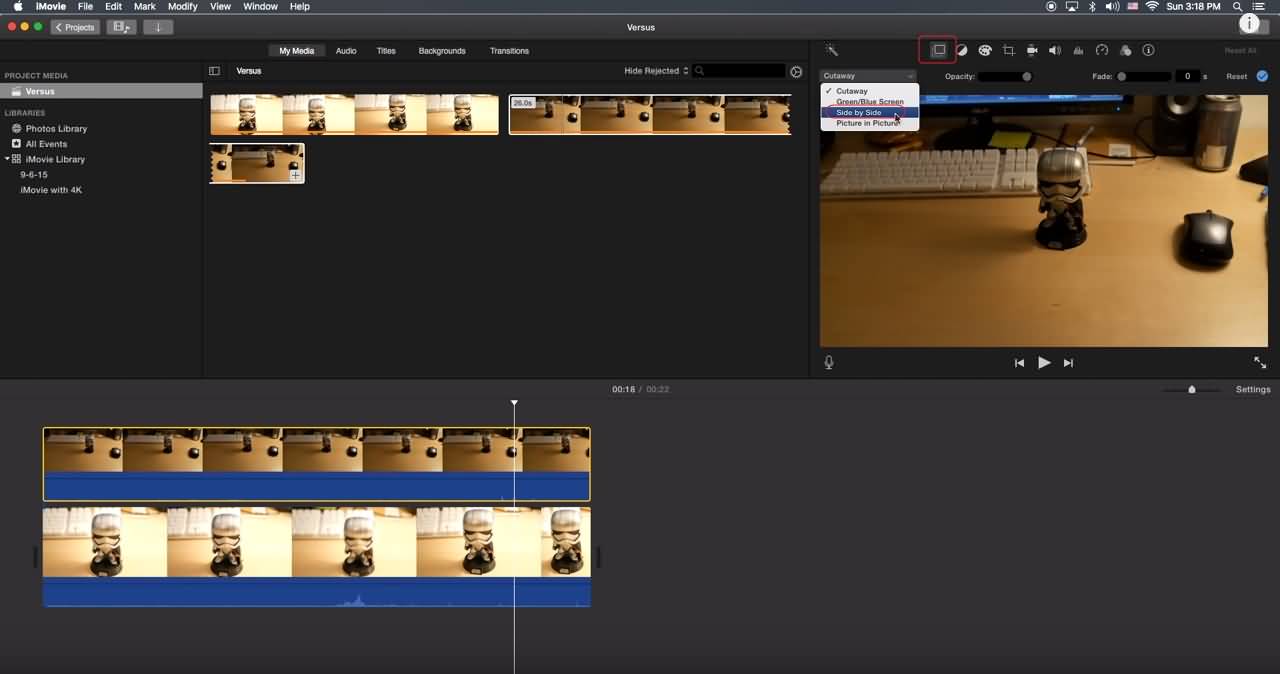
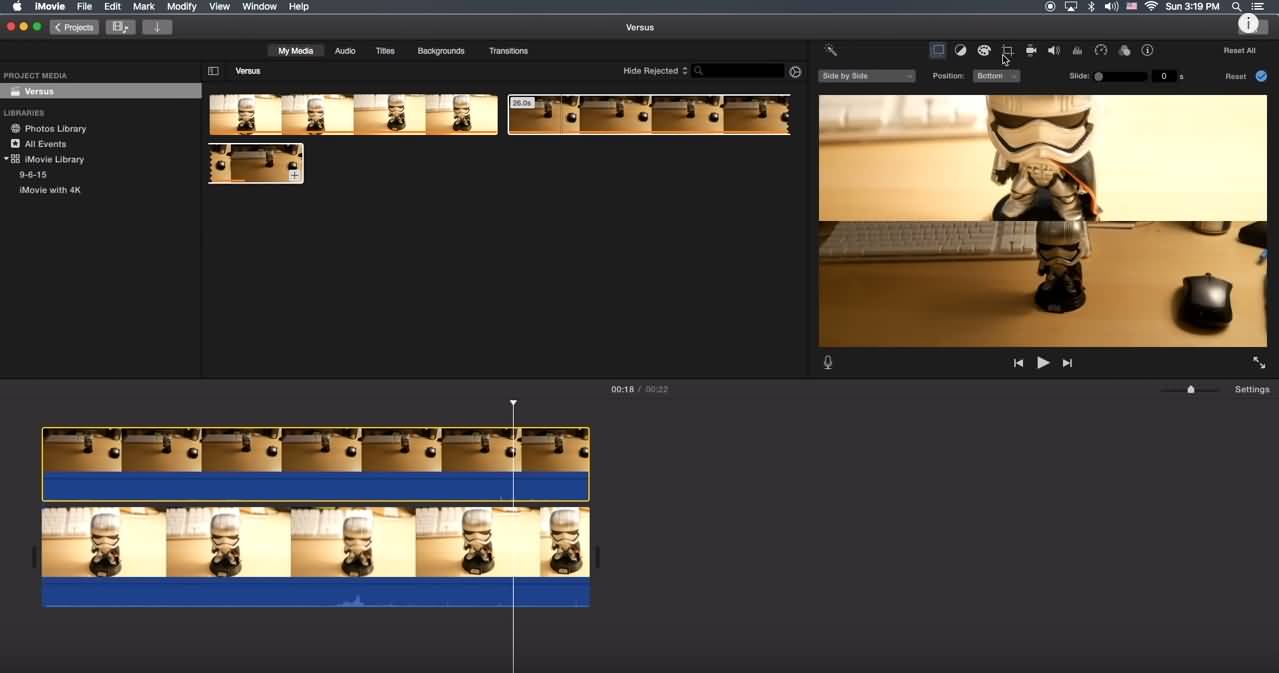
Related: How to Zoom in/out Videos in iMovie
However, if you are using the iMovie 10 version, you will find the information above is not suitable. Below, I will show you how to make a split-screen video and add transition and change the default settings for split-screen effect.
1. Drag and drop the clips that you want to show at the same time to the timeline and make sure one is above another in the timeline.
2. Click the Video Overlay Settings icon above the Viewer window and then select Split Screen option from the drop-down box.
3. You can now see the clips which has been cropped automatically in the Viewer window. You can select where the split-screen clips appear by selecting the target positions. iMovie allows you to add slide-in transitions and adjust the duration.

There are some downsides when using iMovie split screen feature to make a split screen video:
Limited Split Screen Layout: You can also choose 2 split-screen modes (Left-Right, Top-Bottom) to display your video footage;
Limited Video Tracks: You can only add 2 videos to the tracks, which means you can only display 2 videos at the same at most.
Watch the tutorial below to get the detailed information about how to make a side by side screen video with iMovie in Mac.
Part 3: How to split screen using iMovie for iPhone/iPad
For those who want to make a split-screen effect video on your iPhone or iPad with iMovie apps, check the steps below. If you want to use iMovie app on Android, check our picks of some best video editing apps similar to iMovie on Android.
- Launch your iMovie APP on your iPad/iPhone – Click on start a new project.
- Add both sets of video simultaneously.
- Click on the ellipsis and choose the split mode
- This will give you a side-by-side split. You can change the type of split screen from the overlay controls at the bottom of the screen.
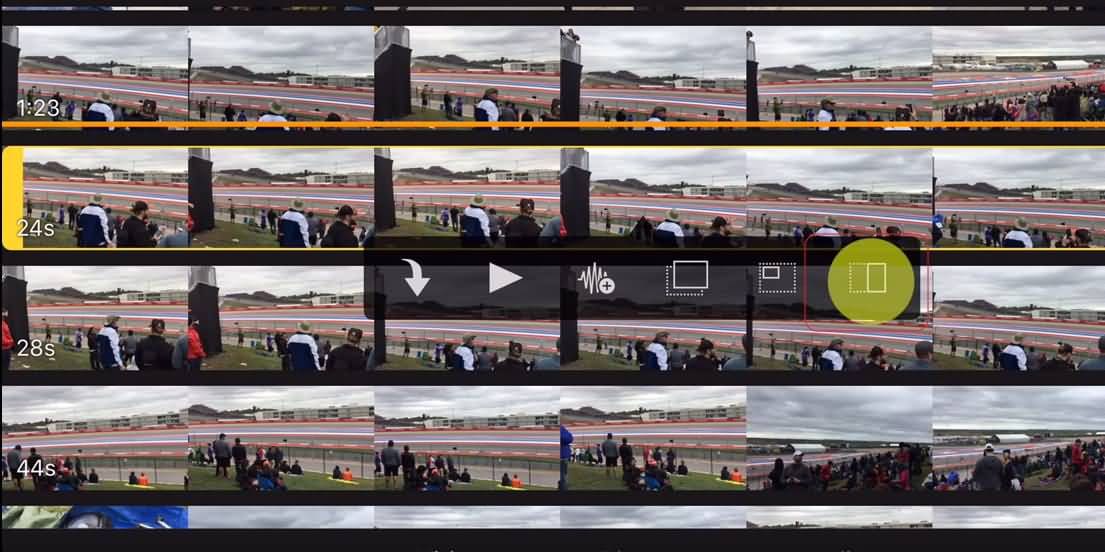
Related: Top 5 iMovie Alternatives for iPhone
Whether you are making split-screen video with Filmora9 for Mac or with iMovie, you can add some transitions and adjust the durations of videos side by side. Check the video below to see what Filmora for Mac can do for you further.
Learn more: Best iMovie Alternatives for Mac
Bring up your video to a professional level with straightforward tools.
Try It Free Try It Free






Liza Brown
chief Editor
0 Comment(s)